LINEスタンプ挑戦 ファイヤアルパカHOWTO パソコンで絵を完成させるまで
今回は
LINEスタンプ挑戦のパソコンで絵を完成させるまで
をお伝えしたいと思います。
前回記事は↓
下絵からパソコン取り込みまでをお伝えしました。が、取り込みに関して詳しく書いてなかったので…
今回は
- PCへ原画取り込み方法
- ソフトへ原画データ取り込み方法
- 絵を描く準備
- 絵の編集
- 保存方法
まで書きたいと思います!
スタンプ作成の核の部分ですね^_^
前回記事でも紹介しましたが、絵の編集は↓
というソフトをダウンロードし使っています。
PCへ原画取り込み方法
①PCに原画の保存先を作る
PCのデスクトップに「スタンプ原画」というフォルダを作る。
※フォルダ名は何でもいいです
②原画(紙に描いた絵)をPCへ
スキャナーで取り込み、①で作ったフォルダへ保存
※このとき『PNG』という形式で保存。
※家にスキャナーが無い場合は、USBを持ってコンビニへ
ソフトへ原画データ取り込み方法
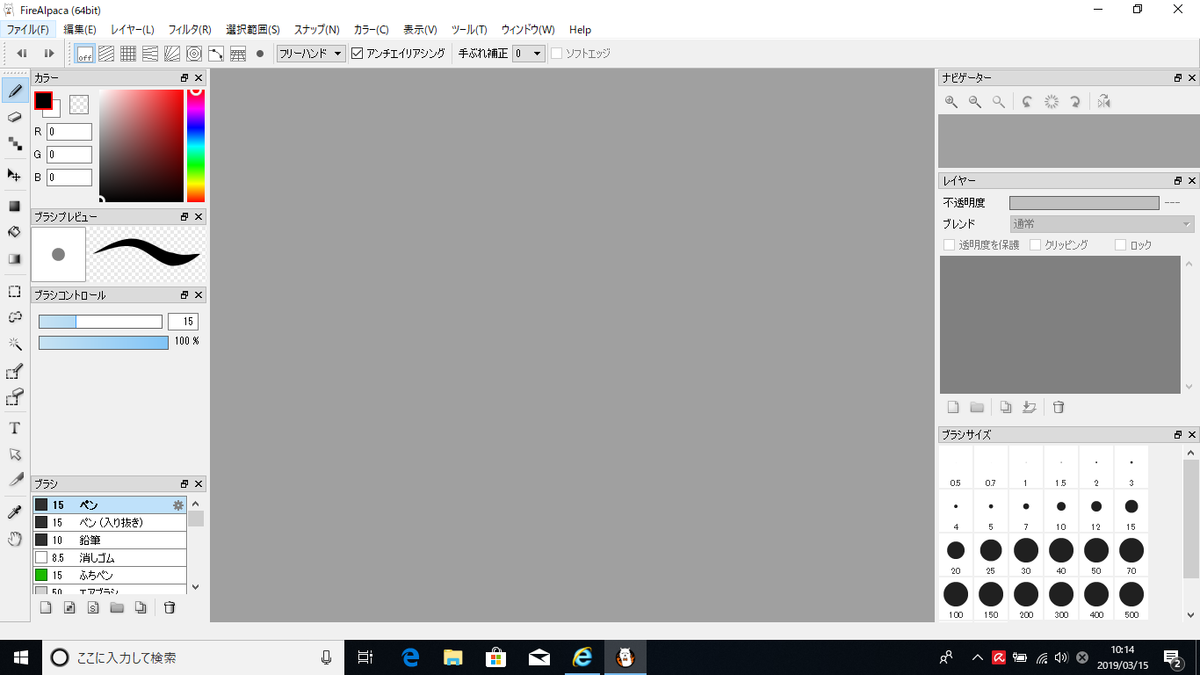
①ダウンロードしたファイヤアルパカを開く
②左上の「ファイル」→「開く」→「スタンプ原画フォルダ」を選ぶ
これで、ソフト内に原画が取り込まれました。
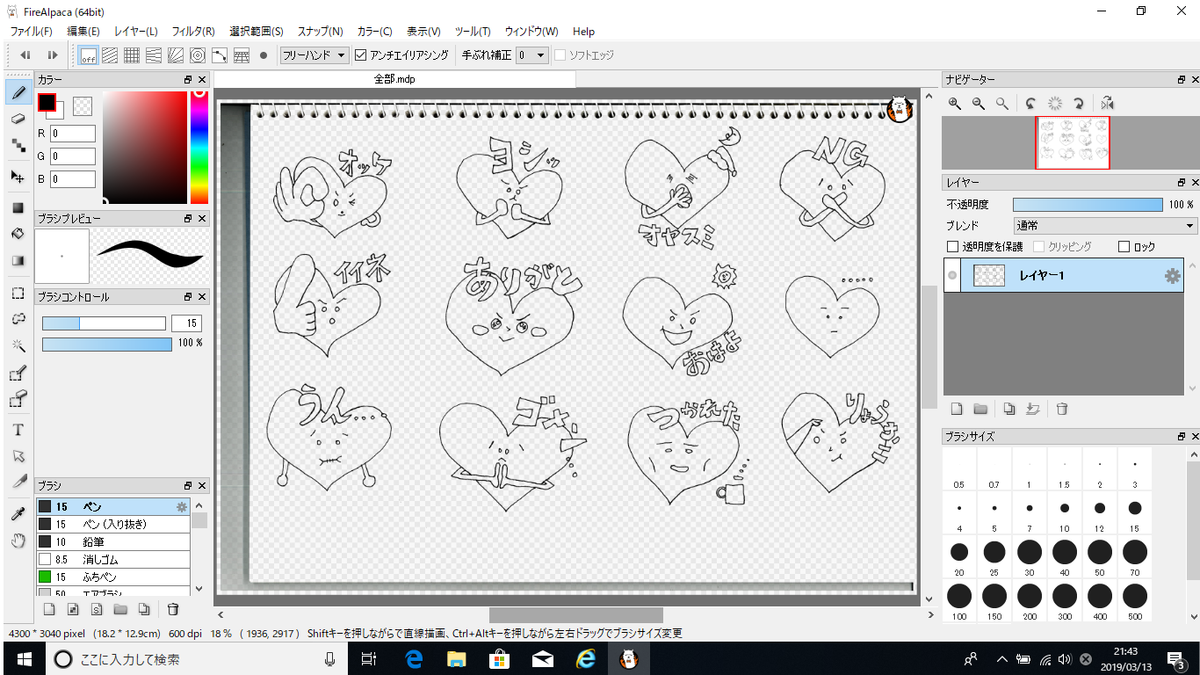
絵を描く準備
まずは、原画の線を抽出しなければなりません。
背景を透過させたいから。
①「選択範囲」→「全て選択」を選択
②「選択範囲」→「レイヤーを元に作成/輝度」を選択
③「選択範囲」→「反転」
④白ろ部分が選択されるため、「delete」キーで削除
※これで原画の線だけが残った状態になりました。
次はスタンプにしたい絵を選ぶことと、スタンプ用にサイズ指定します。

①左端にある「点線の四角マーク」を選んで、絵を選びます。
②上の「編集」→「コピー」
※これで絵を選ぶことができました。
次はスタンプ用にサイズ指定します。

①上の「ファイル」→「新規作成」を選ぶ。
サイズを聞かれるのでここで
- 幅 370
- 高さ 320
- 解像度 72
を指定する。
※これでスタンプ用に大きさを指定できました。
②上の「編集」→「貼り付け」で先程選んだ原画が出てきます。
多分、枠からはみ出しているので、
上の「選択範囲」→「変形」を選択することで原画の大きさを変えられるようになります。
と、やっとここから絵の編集となります!
長いようですが慣れれば簡単です!
絵の編集
絵を描く上で重要なのが、画面右側にあるレイヤというものが重要となります!
レイヤとは、絵の階層の事になります。
例えば、原画が一番下のレイヤだとします。
その上のレイヤに原画の線をなぞります。
線を描いたレイヤの上に色塗りのためのレイヤを作ります。
色塗りしたレイヤの上に影や光を入れたりします。
最後に一番下のレイヤ(原画)を削除すれば完成となります。

レイヤを上手く使わないと、消しゴムで消した時に消したくないところまで消してしまったり、色がはみ出したりしてしまいます。
レイヤを追加するのは上にある
「レイヤー」→「追加」で増やす事ができます。
ブラシや筆、色つけ、文字入力は左側にあるアイコンでなんとなくわかると思います。なのでいろいろ試行錯誤してみるのも面白いかと思います。
とにかく、レイヤーというものは意識してください。
※これで絵の完成です!
保存方法
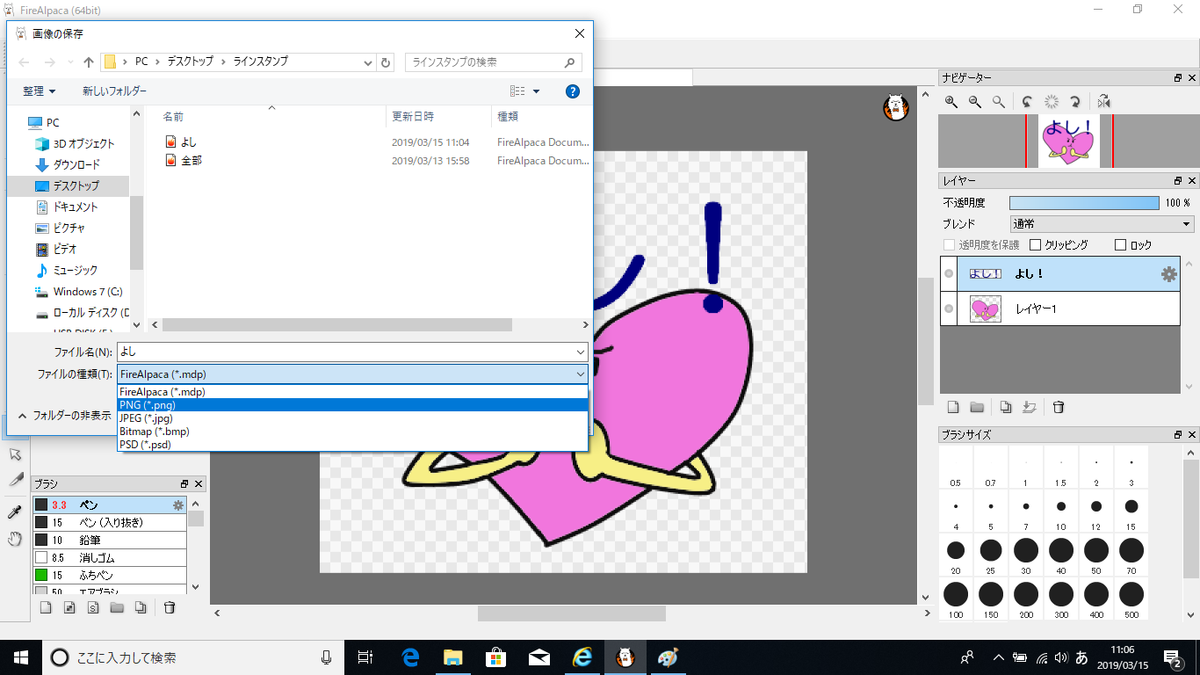
絵が描けたら今度は、保存となります!
◯完成している場合
「名前をつけて保存」する際、『PNG形式』で保存。
※レイヤーが全てひとまとめになって保存される。
◯未完成の場合
「名前をつけて保存」する際、『MGP形式』で保存。
※レイヤーがそのままひとまとめにならずに保存できる。
と、今日はここまで!
パソコンへの取り込み〜保存まで書きました。
次は、『LINEスタンプへの登録方法』を描いていこうと思います。
スタンプ作成だけでなく、ブログ用の挿絵としても使えます!
「世界で一つしかない自分用の挿絵」
面白くないですか?!
何かに没頭する事もたまにはいいですよ^_^
最後まで読んでいただきありがとうございます。
パソコン苦手なのでうまく伝わらなかったらごめんなさい。
